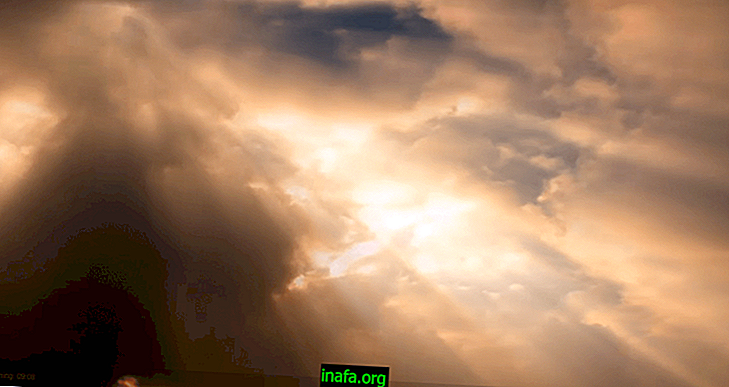Kompletná výučba: Ako nainštalovať systém Windows na počítači Mac
Nemôžeme vždy počítať s programami vytvorenými špeciálne pre Mac, pretože mnohé z nich sú určené pre Windows a nie sú prispôsobené pre Mac OSX. V týchto prípadoch, ak metóda spúšťania programov Windows nefunguje, môžete vždy vytvoriť oddiel a nainštalovať celý systém Microsoft na váš Mac pomocou Bootcampu.
Bootcamp je natívny program Mac na inštaláciu iného operačného systému, všetko rýchlo a jednoducho, bez toho, aby bol laik bez bolesti hlavy. Nižšie nájdete ďalšie informácie o inštalácii systému Windows na počítač Mac!
Krok 1 - Skontrolujte, či je váš počítač kompatibilný
Nie každý Mac je kompatibilný s Windows, takže je potrebné sa oň starať a potvrdiť niektoré informácie. Oficiálna webová stránka spoločnosti Apple odporúča nasledujúcu konfiguráciu:
Krok 2 - Stiahnite si Windows 10

S kompatibilným počítačom je čas pripraviť Windows 10 na inštaláciu. Predtým musíte mať súbor ISO, ktorý nie je ničím iným než digitálnou verziou inštalačného CD systému. Pre tých, ktorí nemajú kópiu systému Windows 10, jednoducho stiahnite súbor z oficiálnej webovej stránky spoločnosti Microsoft. Nezabudnite, že to nevylučuje potrebu pôvodnej (sériovej) licencie systému Windows 10.
Kliknutím sem stiahnete pôvodný systém Windows 10 ISO.
Krok 3 - Otvorte Sprievodcu spustením

S kompatibilným počítačom a stiahnutým systémom Windows 10 ISO je teraz čas otvoriť Boot Camp a nakonfigurovať všetko. Stačí kliknúť na kombináciu Command + Space alebo jednoducho prejsť na lupu v pravom hornom rohu obrazovky a napísať „ Boot Camp “. Kliknite na prvú možnosť.
Zobrazí sa obrazovka podobná tejto. Prečítajte si pozorne a kliknite na Pokračovať.

VAROVANIE : Pred pokračovaním v procese si zazálohujte najdôležitejšie súbory. Je veľmi ťažké mať problém s inštaláciou, ale vždy je dobré byť opatrný.
Krok 4 Pripravte USB kľúč a súbory

Teraz je čas vložiť 8 GB alebo viac USB kľúča. Počkajte, kým ho systém nerozpozná na pracovnej ploche a potom pokračujte v inštalácii. Tento obrázok sa zobrazí nižšie. Ponechajte všetky vybraté možnosti a kliknite na Pokračovať (alebo Pokračovať, ak je váš Mac v angličtine).
Na ďalšej obrazovke sa zobrazí výzva na zadanie systému Windows ISO a naformátovanie pendrive. Kliknite na Prehľadávať a vyberte ISO, ktorú ste stiahli z webovej stránky spoločnosti Microsoft.

ISO súbory sa prenesú na flash disk a máte hotovo. Je pripravený na inštaláciu systému Windows do vášho počítača Mac.
Prečítajte si tiež: Ako sa vrátiť z Windows 10 na 7 alebo 8.1
Krok 5 - Prispôsobte oddiely a inštalujte
Akonáhle budete mať všetky súbory na palcovej jednotke, kliknite na Pokračovať a uvidíte obrazovku, ako je tá dole.

Tu vyberiete veľkosť oddielov, v podstate koľko pamäte bude mať každý operačný systém. Vyberte si ten, ktorý vám najviac vyhovuje, alebo kliknite na Rozdeliť rovnako / Rozdeľte rovnako, aby oba systémy mali rovnakú veľkosť pevného disku.
Potom kliknite na tlačidlo Inštalovať a systém Windows sa začne inštalovať na váš počítač Mac. Odtiaľ to bude nejaký čas trvať a dokonca sa reštartuje sám. Nechajte to pracovať nepretržite.
Po reštartovaní prejde počítač na inštalačnú obrazovku systému Windows. Teraz postupujte podľa pokynov normálne, ale venujte pozornosť jednému detailu: pri výbere umiestnenia inštalácie systému Windows kliknite na disk Bootcamp, ako na obrázku:

Krok 6 - Užite si to!
A to je všetko. Teraz by ste mali mať Mac so systémom Windows a OSX súčasne. Ak sa chcete dostať z jedného systému do druhého, reštartujte počítač a vyberte systém, ktorý chcete spustiť pri štarte.
Nainštalovali ste Windows na Mac?
Páčili sa vám tieto tipy? Máte problém? Nezabudnite komentovať nižšie, radi vám pomôžeme!