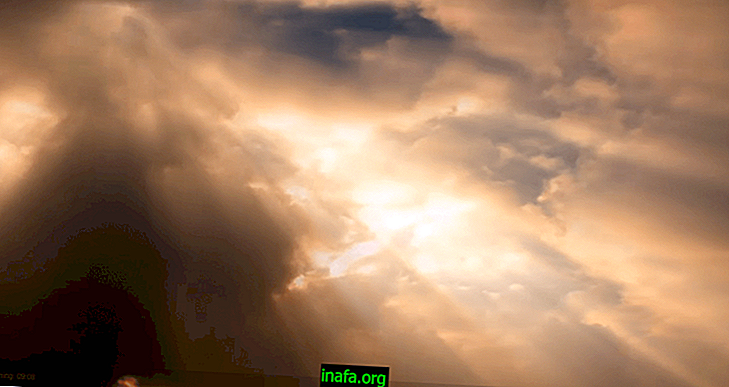Ako vytvoriť dva obrázky v Keynote
Keynote je pravdepodobne najkompletnejšia prezentačná aplikácia na trhu. Je pravda, že veľa reproduktorov a reproduktorov naďalej používa Power Point, ale myslím si, že je to preto, že nepoznajú plný potenciál nástroja spoločnosti Apple. Okrem fantastického dizajnu je s Keynote veľmi jednoduché pracovať. Pretože som ho začal používať na nahrávanie kurzov a tried, čas, ktorý som strávil pri každej nahrávke, je priepastný.
Jednou z veľmi jednoduchých vecí v Keynote je, aby sa dva objekty objavili naraz. Mnoho ľudí sa rozhodne ukázať jeden objekt ako prvý a nasledujúci neskôr, ale môžete ich prezentovať súčasne.
Pozrime sa na obrázok nižšie. Všimnite si červenú šípku a slovo „Nie“.

Ak chcete, aby sa šípka a č. Objavili súčasne, keď stlačím kláves Enter, musím najprv dať príkazu Vzhľad obom. Stačí urobiť jeden z objektov a kliknúť na „Animácia“. Potom vyberte možnosť „Pridať efekt“.

Teraz sa objaví niekoľko možností. Vyberte možnosť „Vzhľad“.

Teraz sa zobrazí obrázok ako ten, ktorý vidíte nižšie. Ak je vybratý objekt prvý na snímke, ktorý má animáciu, zobrazí sa ako poradie „1“. Ak ste už rovnaký proces vykonali na iných objektoch, predvolene bude trvať.

Teraz zopakujte rovnaký postup pre druhý objekt, ktorý sa chcete objaviť súčasne. V našom prípade sme urobili rovnaký postup ako „Nie“.
Použitie poradia zloženia kľúčových poznámok
Po zadaní poradia vzhľadu pre 2 objekty je čas použiť veľmi zaujímavú vlastnosť Keynote: „Poradie zloženia“. Ak chcete získať prístup k tejto možnosti, prejdite na koniec karty úprav.

V tejto možnosti uvidíte poradie prezentácie snímky. V našom prípade si všimnite, ako sú riadok a slovo „nie“ za sebou.

Týmto spôsobom by sa linka (ktorá je v tomto prípade šípka) objavila pred „Nie“. Ale ja to nechcem! Kľúčom k úprave tohto poradia je najprv vybrať „Nie“ a potom kliknúť na možnosť „Štart“. Keď to urobíte, uvidíte, že sa objaví niekoľko možností. Vyberte možnosť „S kompozíciou 6“. Upozorňujeme, že v našom prípade je to „6“, pretože je to naša predposledná možnosť, ale vo vašom prípade to môže byť iné číslo.

Ak ste urobili všetko správne, tieto dve kompozície by mali byť spolu.

Videli ste, ako zmizol priestor medzi nimi? Teraz stačí vybrať režim prezentácie a skontrolovať, či sa obidva zobrazujú súčasne!
Takže ste to urobili? Máte nejaké otázky?
Pred odchodom si prečítajte niektoré z našich článkov pre váš počítač Mac:
objať,
Luciano Larrossa