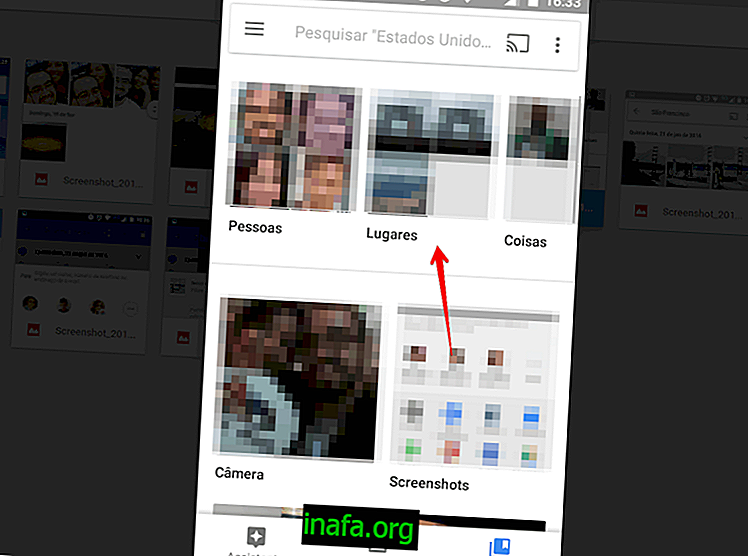5 jednoduchých spôsobov tlače na počítačoch Mac
Vytváranie snímok obrazovky alebo fotografovanie, ako často hovoríme každý deň, je v každom operačnom systéme bežné. Či už v počítači alebo mobilnom zariadení, sa táto funkcia javí ako celkom užitočná rôznymi spôsobmi. Aj keď takmer každý vie, ako to urobiť napríklad v systéme Windows, je bežné, že máte otázky o postupe v počítačoch Apple. Našťastie existuje niekoľko veľmi jednoduchých a odlišných spôsobov tlače na počítačoch Mac, ako je uvedené v našich tipoch nižšie!
1. Celá obrazovka

Ak chcete urobiť jednoduchú tlač celej obrazovky Mac, stačí stlačiť súčasne klávesy „Command“, „Shift“ a „3“ na obrazovke, ktorú chcete zachytiť. Na počítači Mac Desk nájdete obrazový súbor vo formáte PNG.
2. Čiastočná obrazovka
Samozrejme, že nie každý má trpezlivosť upravovať tlač na celú obrazovku, takže čo robiť s tlačou presne toho, čo chcete? Stačí urobiť čiastočnú snímku obrazovky, tj môžete vybrať oblasť, ktorú chcete vytlačiť.
Ak to chcete urobiť, stlačte súčasne klávesy „Command“, „Shift“ a „4“. Kurzor myši sa zmení na ukazovateľ kríža, ktorý vám pomôže pri tlači. Umiestnite ukazovateľ pod oblasť, ktorú chcete zachytiť, kliknite myšou a potiahnite na koniec oblasti tlače.
Keď uvoľníte tlačidlo myši, bude zachytené a uložené ako súbor PNG na ploche Mac. Je to dosť jednoduché, nie?
3. Tlačte z konkrétneho okna

Ak chcete urobiť snímku obrazovky konkrétneho okna Mac, môžete použiť skratky „Príkaz“, „Shift“ a „4“, aby sa kurzor znova stal ukazovateľom. Iba teraz stlačte medzerník ihneď, čím sa kurzor zmení na malú kameru.
Týmto kurzorom prejdite na okno, z ktorého chcete tlačiť, aby ste ho zvýraznili. Zachytenie sa urobí po kliknutí myšou na okno myšou a nájdete obrázok uložený v tabuľke.
4. Tlač z ponuky
Vytlačiť ponuku je tiež dosť jednoduché. Najprv otvorte príslušnú ponuku, aby ste videli obsah, ktorý bude zachytený. Potom súčasne stlačte klávesy „Command“, „Shift“ a „4“, aby sa kurzor znova stal ukazovateľom.
Teraz potiahnite kurzor do ponuky, aby ste ho vybrali, a uvoľnite tlačidlo myši a urobte tlač. Obrázok sa uloží do tabuľky vo formáte PNG.
5. Tlačte z ponuky bez názvu

Nakoniec si môžete tiež vytlačiť ponuku bez toho, aby ste zobrazili jej názov, a nemusíte tak robiť nejaké úpravy pomocou softvéru. Ak to chcete urobiť, otvorte ponuku, aby ste videli jej obsah a potom použite skratku „Príkaz“, Shift “a„ 4 “.
Teraz stlačením medzerníka na klávesnici zmeníte kurzor na kameru. Presuňte kurzor nad požadovanú ponuku a kliknutím na ňu myšou urobte svoju tlač, ktorá sa uloží ako PNG na stôl.
Získali ste tlač na počítači Mac?
Mohli by ste si vziať naše tipy, ako sa naučiť, ako tlačiť na Mac? Nezabudnite zanechať svoje komentáre a povedzte nám, či všetko prebehlo dobre alebo ak máte nejaké otázky!