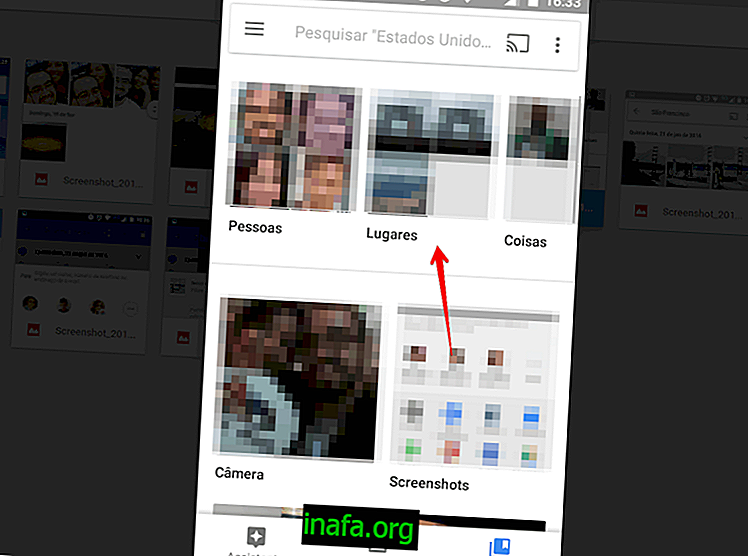20 praktických skratiek na ovládanie Chromebooku
Každý, kto používa počítač so systémom Windows, je už oboznámený so známymi funkciami, ktoré ponúka systém spoločnosti Microsoft, ale keď sa presunieme do iného operačného systému, môže sa to na prvý pohľad trochu zmiasť. Našťastie väčšina moderných systémov, ako napríklad Chrome OS Chromebookov, sa dá ľahko naučiť, najmä so všetkými jednoduchými skratkami, ktoré ponúkajú. Ak sa chcete dozvedieť viac o Chromebooku a jeho skratkách, prečítajte si naše tipy uvedené nižšie!
1. Vytlačte obrazovku

Ak chcete na Chromebooku jednoduchým spôsobom vytlačiť celú obrazovku, jednoducho stlačte klávesy „Ctrl“ a „F5“. Ak však chcete vybrať požadovanú oblasť tlače, môžete tiež stlačiť klávesy „Ctrl“, „Alt“ a „F5“.
2. Zapnite alebo vypnite funkciu Caps Lock
Na rozdiel od iných počítačov nemá Chromebook kľúč špecifický pre funkciu Caps Lock (ktorý zapína a vypína veľké písmená). Našťastie v systéme Google existuje skratka, stačí stlačiť klávesy „Alt“ a „Search“ na klávesnici, aby ste povolili alebo zakázali funkciu Caps Lock.
3. Spustite správcu úloh
Ak chcete spustiť Správcu úloh a vidieť všetko, čo sa vo vašom počítači deje, jednoducho stlačte súčasne tlačidlá „Hľadať“ a „Esc“.
4. Otvorte správcu súborov

Ak chcete otvoriť správcu súborov, je to tiež veľmi jednoduché! Súčasne musíte stlačiť iba klávesy „Alt“, „Shift“ a „M“. Umožní vám to prezerať a usporiadať všetky súbory uložené v počítači.
5. Otvorte súbor v prehliadači
Ak potrebujete otvoriť súbor priamo v prehliadači Google Chrome, jednoducho stlačte klávesy „Ctrl“ a „O“ na klávesnici. Otvorí sa okno, v ktorom môžete prehľadávať a vyberať požadovaný súbor.
6. Otvorte police aplikácie
Polička Chromebooku funguje ako panel úloh systému Windows a umožňuje vám tam pripnúť niektoré z najpoužívanejších aplikácií. Ak ich chcete otvoriť rýchlo a bez toho, aby ste na nič klikali, stačí stlačiť kláves „Alt“ a číslo od 1 do 9.
Číslo, ktoré vyberiete, sa musí zhodovať s pozíciou aplikácie, ktorú chcete otvoriť na poličke. Ak máte 5 aplikácií a chcete otvoriť tretinu zľava doprava, stačí kliknúť na 3 a tak ďalej.
7. Uzamknite obrazovku

Stlačením klávesov „Vyhľadať“ a „L“ na klávesnici môžete ľahko uzamknúť obrazovku počítača a zabrániť ostatným v prístupe k nej bez toho, aby ste najskôr zadali heslo.
8. Odhláste sa zo svojho účtu
Ak sa chcete zo svojho Chromebooku ľahko odhlásiť, jednoducho dvakrát stlačte klávesy Ctrl, Shift a Q. Správne, položte prsty na tieto klávesy a súčasne na ne dvakrát kliknite.
9. Otvorte stavovú oblasť
Stavová oblasť Chromebooku umožňuje zobraziť všetky najzákladnejšie nastavenia počítača, ako je Wi-Fi, hlasitosť reproduktora, jas obrazovky atď. Na otvorenie tohto okna stačí stlačiť súčasne klávesy „Shift“, „Alt“ a „S“.
10. Povoľte ChromeVox

ChromeVox je skutočne skvelá funkcia prístupnosti, ktorá môže ľuďom pomôcť s problémami so zrakom. Keď je Chromebook zapnutý, dokáže čítať všetko, čo je na obrazovke. Túto funkciu môžete ľahko aktivovať súčasným stlačením klávesov „Ctrl“, „Alt“ a „Z“.
11. Otočte displej
Ak chcete otočiť orientáciu displeja o 90 stupňov, stačí kliknúť súčasne na klávesy „Ctrl“, „Shift“ a „F3“.
12. Zmeňte rozlíšenie obrazovky
Ďalšou veľmi skvelou možnosťou týchto počítačov Google je, že môžete jednoducho zmeniť rozlíšenie obrazovky iba pomocou skratky. Môžete kliknúť na klávesy „Ctrl“, „Shift“ a „+“ alebo „-“ v závislosti od toho, či chcete rozlíšenie zvýšiť (+) alebo znížiť (-).
13. Zmeňte jazyk klávesnice
Keď si počítač zakúpite, dodáva sa spolu s klávesnicou nastavenou na predvolený jazyk krajiny, v ktorej ste ho zakúpili, ale môžete ju kedykoľvek zmeniť. V prípade brazílskych klávesníc máme k dispozícii veľa akcentov, zatiaľ čo americká je napríklad úplne iná.
Ak chcete zmeniť predvolené nastavenie klávesnice, jednoducho stlačte klávesy „Ctrl“, „Shift“ a „Space“ a vyberte požadovaný jazyk.
14. Povoľte systémovú pomoc

Ak máte akékoľvek otázky týkajúce sa vášho systému Chrome OS a jeho fungovania, namiesto vyhľadávania na webe môžete získať pomoc od počítača. Ak chcete povoliť pomoc systému, stačí stlačiť súčasne klávesy „Ctrl“ a „?“. Potom môžete svoj problém preskúmať na rôzne témy.
15. Vymazať históriu prehliadača
Vymazanie histórie prehľadávania prehliadača Google Chrome pomocou skratky je veľmi jednoduché: stlačte klávesy Ctrl, Shift a Backspace.
16. Uloženie webových stránok
Svoje obľúbené webové stránky môžete ľahko uložiť aj pomocou jednoduchej skratky. Súčasne kliknite na klávesy „Ctrl“, „Shift“ a „D“. Ak máte na rôznych kartách otvorených viac stránok, máte tiež možnosť ich všetky uložiť naraz.
17. Vyberte text z panela s adresou
Namiesto klikania na paneli s adresou, výberu požadovaného textu a jeho skopírovania môžete použiť iba rýchlu skratku pre všetky. Kliknutím na klávesy „Ctrl“ a „L“ priamo skopírujete všetko, čo sa nachádza v paneli s adresou.
18. Prejdite na konkrétnu kartu

Ak máte v prehliadači Google Chrome otvorených veľa kariet, môžete ich jednoducho prepínať pomocou skratky namiesto toho, aby ste na ne vždy klikali. Stačí stlačiť kláves Ctrl a číslo medzi 1 a 9, ktoré by malo predstavovať kartu, na ktorú chcete ísť.
19. Použitie Page Up / Page Down
Podobne ako v prípade Caps Lock, klávesy Page Up a Page Down sa na Chromebookoch nenájdu, ale stále existuje skratka, ktorá robí to isté. Ak ich chcete použiť, stačí stlačiť klávesy „Hľadať“ a „Šípka nahor“ pre Page Up alebo „Hľadať“ a „Šípka dole“ pre Page Down.
20. Zobraziť všetky odkazy Chromebooku
Chcete vidieť tieto a všetky ďalšie skratky, ktoré sú k dispozícii priamo na Chromebooku? Súčasne stlačte klávesy „Ctrl“, „Alt“ a „?“. Nezabudnite, že uvidíte obrovský zoznam mnohých skratiek, takže je dobré mať náš zoznam po ruke, keď chcete získať prístup k najužitočnejším skratkám v počítači.
Páčili sa vám tipy na Chromebooku?
Mohli by ste si vziať všetky tieto tipy na Chromebooky? Tieto malé počítače sú čoraz populárnejšie, takže je vždy dobré mať tieto praktické skratky. Nezabudnite zanechať komentár a povedzte nám, či všetko prebehlo dobre alebo ak máte nejaké otázky!